- アカウントを作る
@jrvacationさんから@vornixというアカウントのことを教えてもらいました。
@vornixに10steemか10sbd送るとWordPressのアカウントを作ってくれるというものです。早速面白そうなので使ってみることにしました。

10steemを送るとアドレス、アカウントネーム、パスワードを書いたものが暗号化されたメモで送ってきます。これはsteemitにオーナーキーでログインすれば見られるようになります。

@vornixには紹介システムがありますので@jrvacationさんと記入して10steem送りました。

ここに@vornixから送られてきたユーザー名とパスワードを記入するだけです。
これだけでWordPressのアカウントを持つことができました。
- WordPressの設定をする
ログインするとメニューが英語なので、まずは日本語化しましょう。

SettingsのGeneralを選びSite Languageを日本語に変更しましょう。
またTimeZoneも日本時間に変更しましょう。UTC+9が日本時間になります。
下の方にあるSave Changesボタンをクリックすれば日本語化完了です。

ついでに更新も日本語版に設定しときます。
メニューのダッシュボードの更新からjaバージョンをインストールします。
表示されているバージョン数字◯◯-jaというのをボタンを押してインストールするだけです。これで今後の更新は日本語版になります。
- SteemPressの設定をする
@vornixで登録をするとすでにSteemPressが導入されています。
設定するだけで使えて便利ですね。

メニューのプラグインからインストール済プラグインを選択
SteempressのSetteingsをクリック
設定画面に行きます。

ユーザーネームとプライベートポスティングキーを記入します。
リワードの報酬バランスやタグを選べたり、WordPressに投稿してから時間をあけてsteemitに投稿したりできます。最大二ヶ月遅らせることができるようです。
設定は基本的に、ユーザーネーム、ポスティングキー、タグを記入すればいいかなと思います。後で自分好みに設定してください。
設定したら下の方にSave all changesボタンを押し忘れないように
- SteemPressで投稿する

メニューの投稿、新規追加より記事を追加します。
steemitで書いてるのとそんなに変わらないので違和感なく使えると思います。
画像の挿入もドラッグ・アンド・ドロップでできますので問題ないと思います。

右上のメニューより下書き保存や、記事の投稿ができます。
publish to steem にチェックが入っているのを確認して公開ボタンを押せば投稿完了です。
今回始めて、SteemPressを使って記事を投稿してみました。
書きやすいですし、自分のブログとしても残せるので使っていこうかなと思っています。
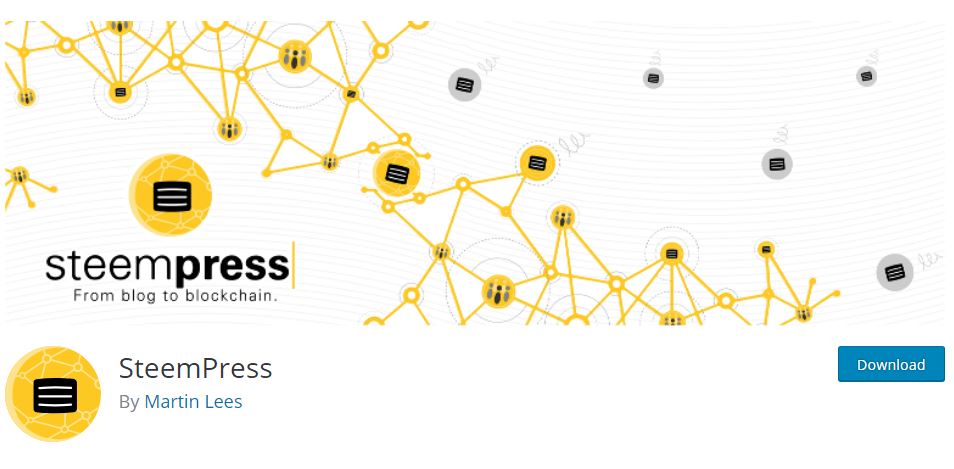

コメント